
ブログを始めたいけどどうすればいいんだ?何をするのか、何が必要なのか全くわからないから教えて
本記事では「0からブログを始める全手順」を説明しています
ブログを始めるのに必要な手順は多いですがおよそ1日ほどで記事を書ける状態になると思います
私は、これまで数回ブログを開設してきて必要な手順は熟知しているつもりです
今回は知識が全くないブログ初心者さんでもわかるよう丁寧に解説します!
本記事の通りに進めることで「あなたのブログ」が出来上がります
ブログを作ったら、広告を貼って収益を得たり、自分の考えを発信したりすることができます
ぜひ、あなたのブログを作ってブログ生活を楽しんでください
ブログのメリット
まずは皆さんが始めようとしているブログのメリットについて話していきます。
ブログのメリットとしては主に次の3つがあります
- リスクが低い
- スキルが身につく
- 収益が入る
1.リスクが低い
ブログはとてもリスクが低く始めやすいです
ブログを運営するうえでのリスクといえば、後に紹介するレンタルサーバー代(約月1000円)くらいです

確かにリスクはそんなになさそう…でも、個人情報がバレたり、炎上したりしないの?
結論から言うとそういうことはありません
私はこれまでブログを運営してきて個人情報がバレたり、炎上したりすることはありませんでした(炎上は個人の性格による部分が多いと思うので言い切ることはできませんが…)
このように、ブログは多少の代金などのリスクはありますが大きなリスクを全く負うことなく、自分の考えを発信することができます
2.スキルが身につく
ブログをすることで色んなスキルが身に付きます
ブログをするうえで身につくスキルというのは「どうやったらもっと読みやすくなるかな」とか「もっと多くの人に読んでもらうにはどうすればいいんだ」など考えるうちに身につくことが多いです
例えば、私の場合このようなスキルが身につきました
ブログで身についたスキルは意外と本業で生かされることも多いです
本業も副業も頑張りたいという方には副業としてのブログは超オススメ!
3.収益が入る
ブログを運営する目的は様々だと思いますが稼ぐためにブログをするという人は多いです
具体的には2つの方法で収益が入ってきます
ここでは収益が入ってくる仕組みなど深い話はしませんが、ブログをして収益が入るというのは最高のメリットですよね

確かに僕がブログを始めるのも副業として頑張りたいからです!でも思ったんだけど、収益って初心者から始めてももらえるの?
結論:もらえます!
しかし、収益が入ってくるまで最低でも半年はかかるでしょう
かなり時間はかかりますが、ブログの良いところは記事がずっとネットに掲載されているのでたくさん記事を書いて広告を貼ると自然に収益が入ってくるんですよね
本当にブログを頑張っていけば、月50万円くらいの収益を得られるようにもなります
ここまでくるともはや本業ですね。
仕事をして収益を稼ぐのは苦手かも…。という方は一緒にブログを始めて「ほぼニート生活」で人生を謳歌していきましょう!
ブログサービスの選び方
いよいよブログを始める準備をしていきます
まずはブログサービスを選んでもらう必要があります
ブログサービスとは:実際にブログを作成、管理、運営するためのサービス
ブログサービスにはおおまかに2種類あります
基本的にブログを始めるときにはWordPressがおすすめ!
しかし、デメリットが1つだけあります
WordPressを使うためにはレンタルサーバーが必要となり、月1000円程度の費用が必要です
一方で、WordPressは無料ブログではできないカスタムが備わっており、収益目的でブログを始めるほとんどのブロガーはWordPressを使っています
WordPressを使うメリットは次の5つです
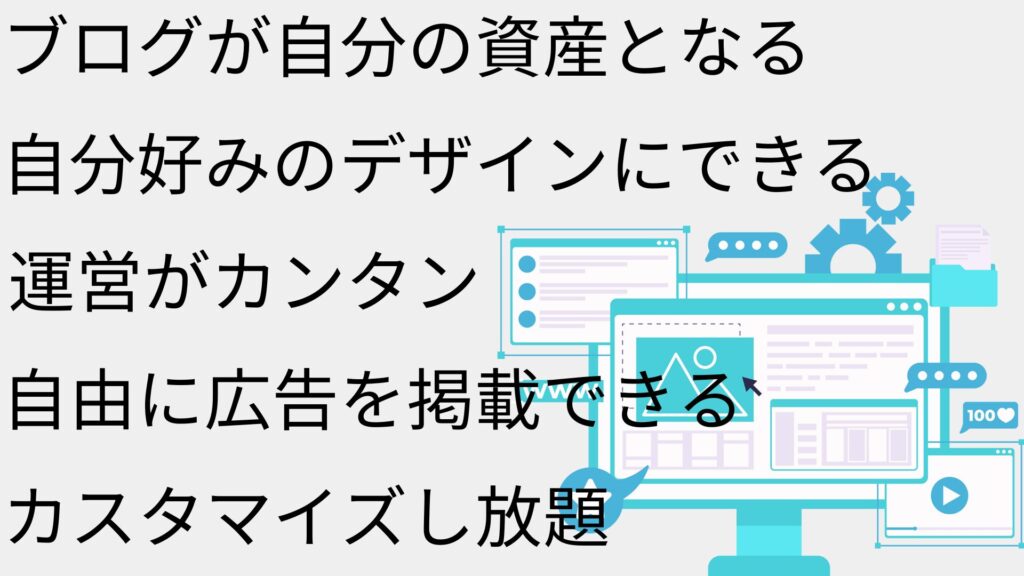
WordPressでブログを始める方は次の「ブログの始め方」へ読み進めてください
ブログの始め方
いよいよWordPressブログを始める手順をお話しします。
手順については画像のように3つの段階に分けました。
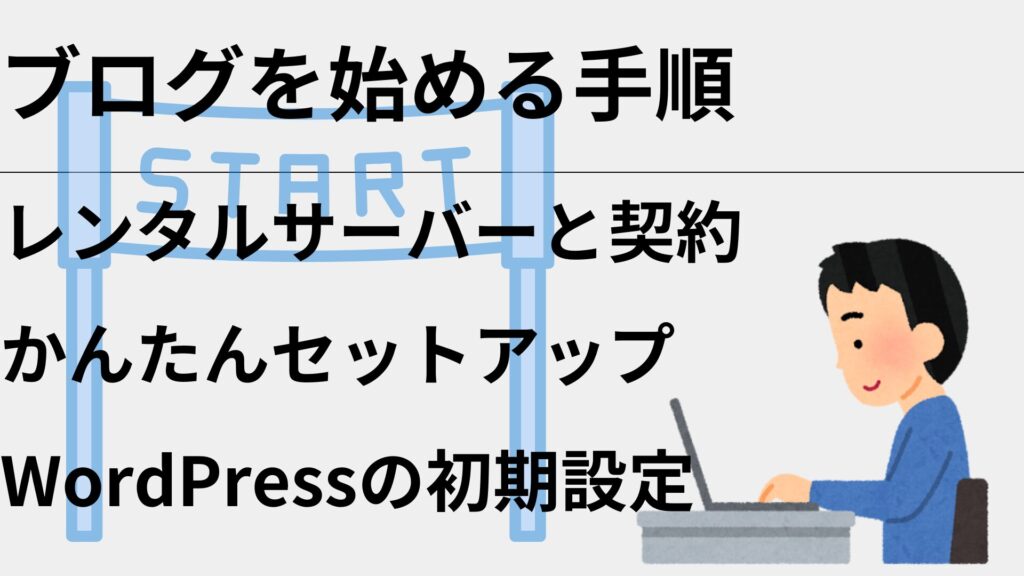
レンタルサーバーと契約
WordPressでブログを始めるためにはレンタルサーバーに契約する必要があります
レンタルサーバー:ブログの情報を保管するサーバー
レンタルサーバーはいくつもの種類があり、良いレンタルサーバーはたくさんあります
その中でも、当サイトでおすすめのレンタルサーバーはConoHaWING!
ConoHaWINGのメリットは次の通りです
まず、ConoHaWINGは処理速度が国内最速なんです
具体的には、ほかのレンタルサーバーと比べると処理速度が2倍も違うそうです
サイトの表示速度が遅いと読者にとってストレスがたまるので、表示速度が1番なのはありがたいですね
また、設定が超かんたんです
特に、WordPressに関する機能が充実しており、WordPressをかんたんに開設できたり昔は大変だった独自SSLがかんたんにできたりします
ConoHaWINGは誰にでもおすすめできますが、初心者さんには特におすすめです
さらに、ConoHaWINGは安く、会社も大手なので安心して使いやすいです
上記の4つの理由からConoHaWINGは最もいいレンタルサーバーだと思うので、特に初心者の方にはいいと思います
ちなみに下記のリンクからConoHaWINGに申し込むことで5000円引きになります
- 初回限定
- WINGパックで12か月以上(後で選択できます)
- キャンペーンと併用可能!
5000円引きになってるかはお支払画面で確認することができます
もし短期間で試したいという方は下記のリンクから始めてみましょう
ConoHaWINGでWordPressを始める方は下記のボタンから公式ページで申し込みましょう
公式ページに飛ぶとこちらの画像が出てくると思います
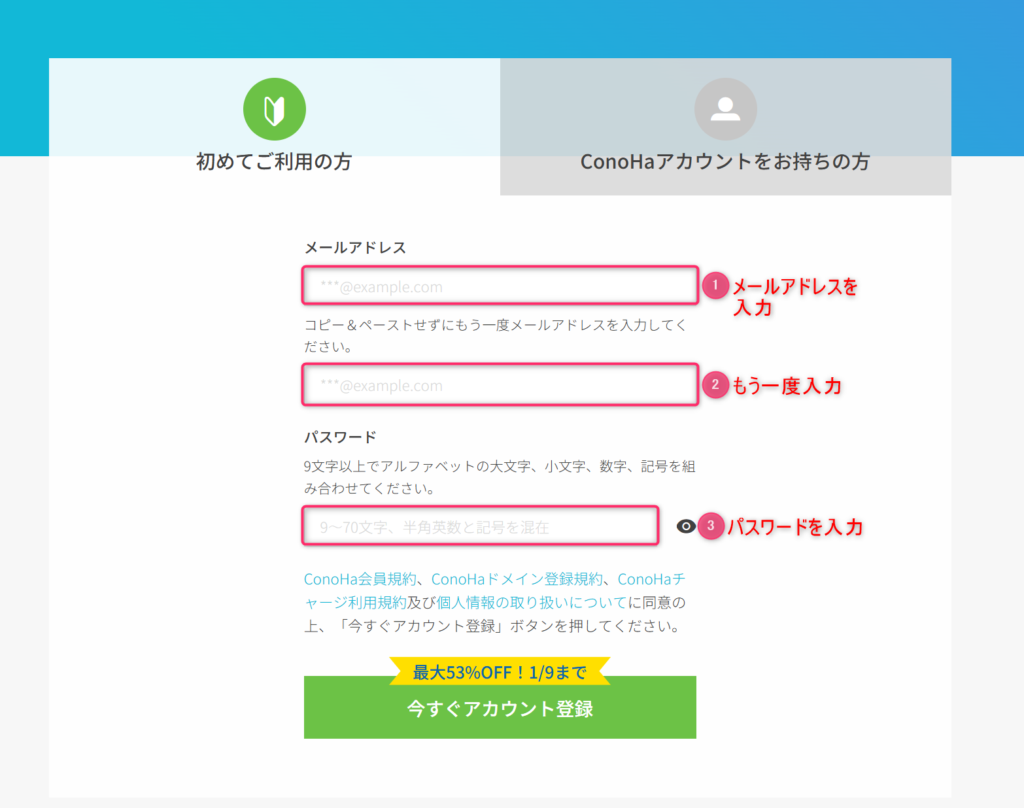
「メールアドレス」、「パスワード」を入力したらアカウント登録をしましょう
次にプラン選択をしていきます。
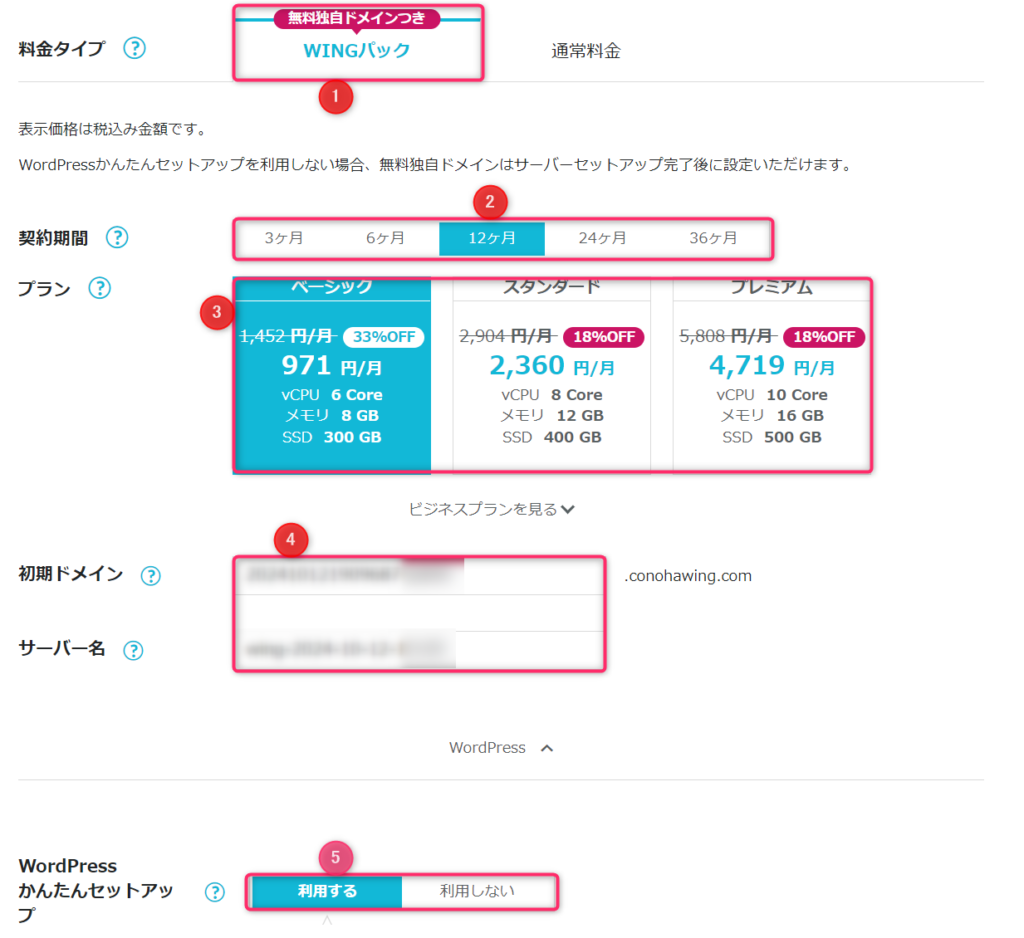
画像の中の番号ごとに選択の仕方を解説します。
1:WINGパックがおすすめ
2:期間…「12か月以上」がおすすめ
期間が長いほど、料金がお得になる
3:プラン…「ベーシックプラン」がおすすめ
格安で機能も十分
4:「初期ドメイン」と「サーバー名」…そのまま
5:「WordPressかんたんセットアップ」を利用する
では次にかんたんセットアップでWordPressを解説していきます
かんたんセットアップ
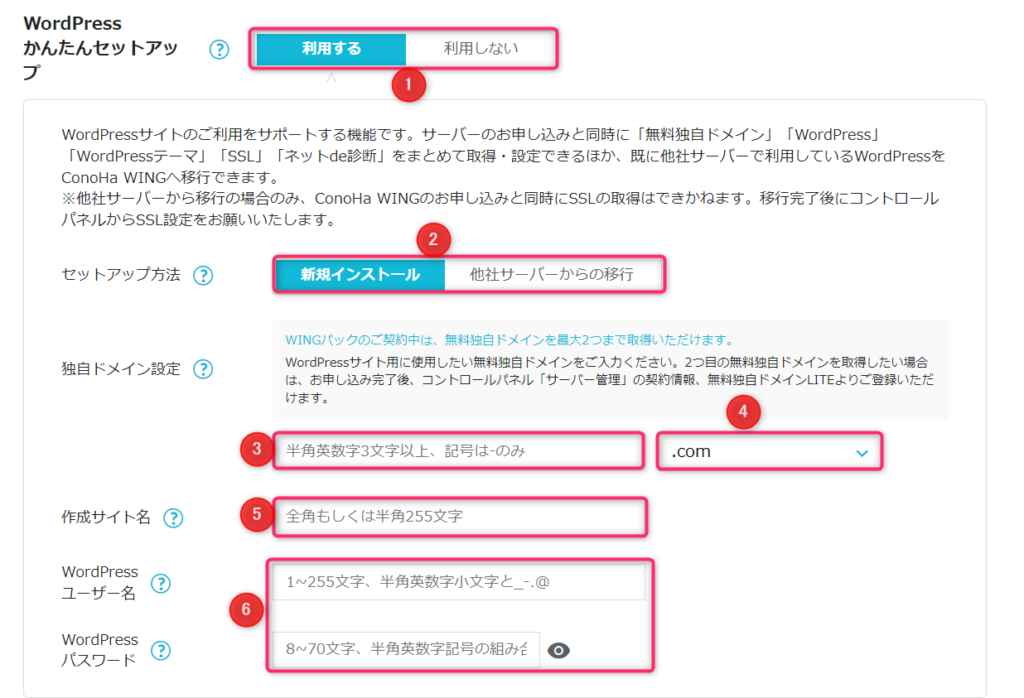
1:WordPressかんたんセットアップ…「利用する」
2:セットアップ方法…新規インストール
3:独自ドメイン…好きなドメイン名を作成して入力
4:ドメイン…「.com」がおすすめ
5:作成サイト名…好きなサイト名を考えて入力
6:WordPressユーザー名、パスワード…好きに考えて入力
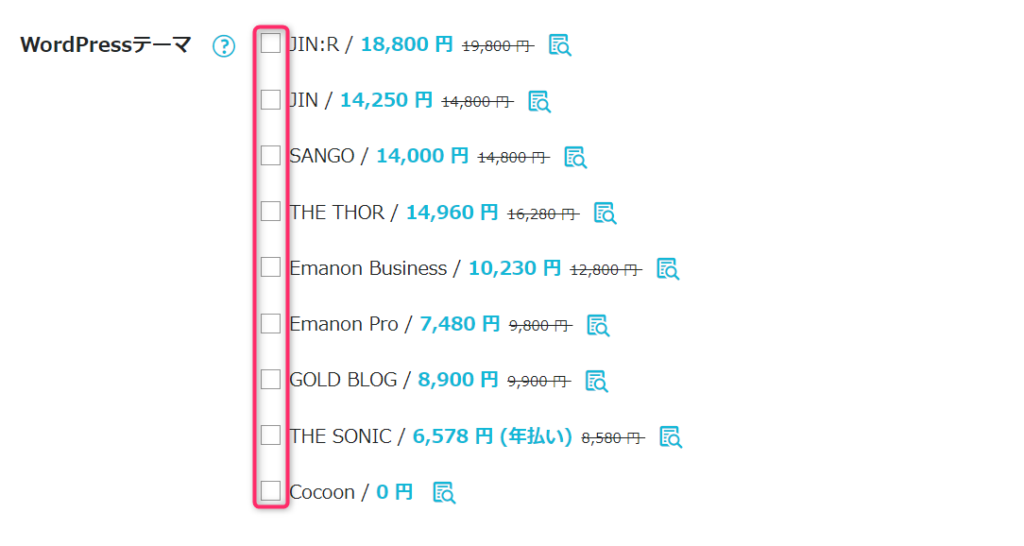
WordPressテーマ:好きなものでOK。無料ならCocoonが定番なのでおすすめ!
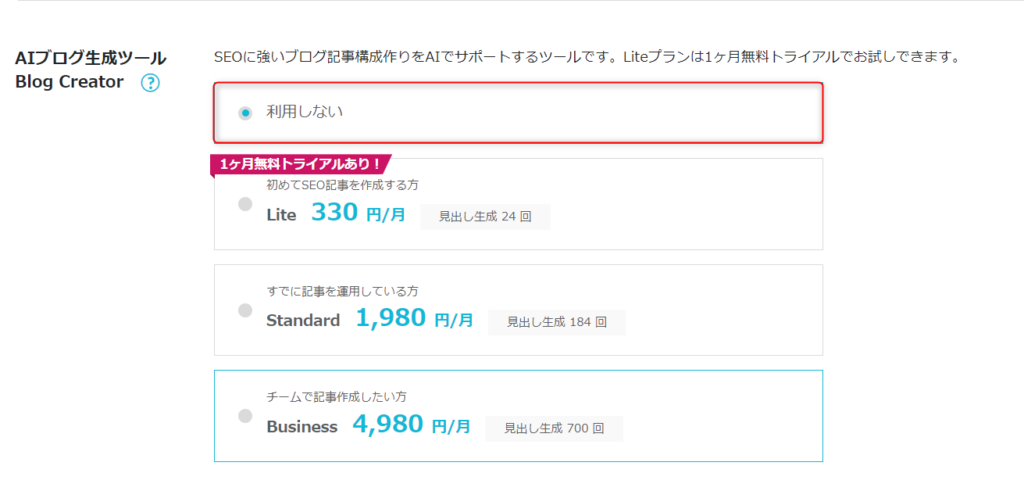
AIブログ生成ツールは最初は「利用しない」でいいと思います
後々、AIで記事を作成したいと思ったときに利用するのがおすすめ!
すべての入力を終えたら、「次へ」をクリックして「お客様情報」の入力に進みましょう
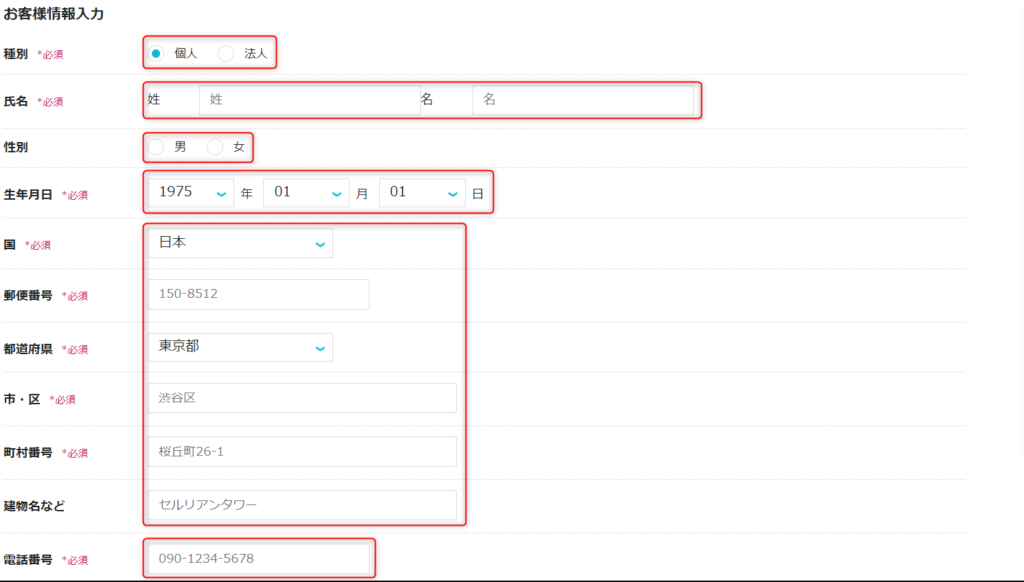
種別、氏名、性別、生年月日、住所、電話番号を入力していきます
ここではあなたの情報を入力するだけなので説明は省いておきます
ミスをせず、正確に入力しましょう
次にSMS/電話番号認証をします。(やり方はわかると思うので説明は省略)
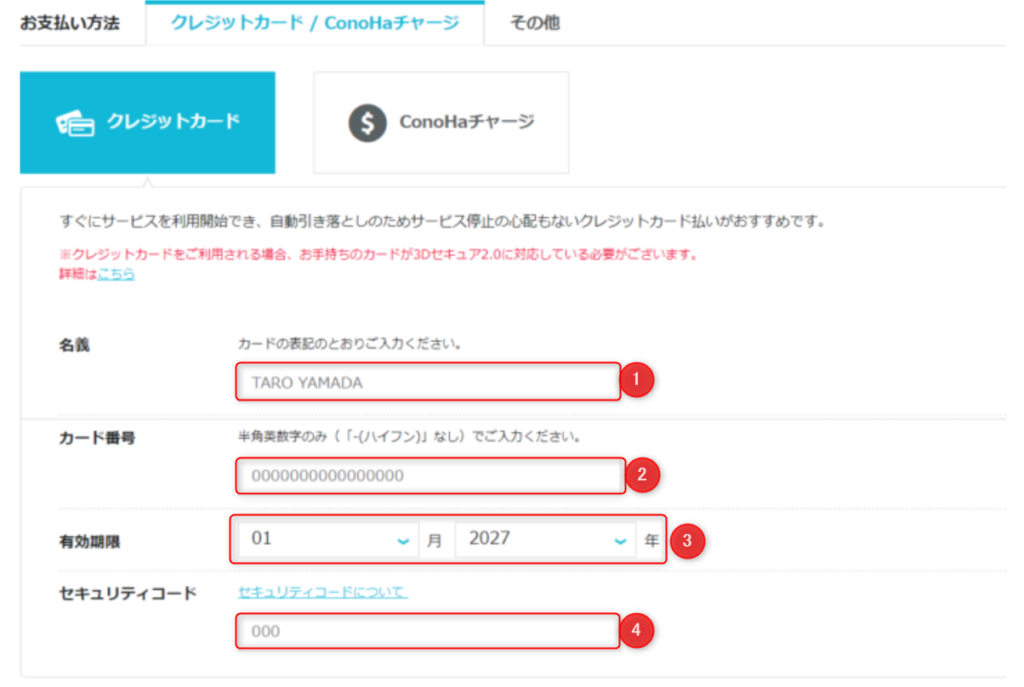
最後にお支払い方法に必要な情報を入力していきます
主にクレジットカードで支払いする人が多いと思うのでここではクレカの場合でお話しします
使用するクレジットカードを確認しながら「名義」、「カード番号」、「有効期限」、「セキュリティコード」を正確に入力しましょう
最後に、契約内容を確認してよければ、申込みをしましょう。
これでかんたんセットアップはほぼ終了!
あとは独自SSLを設定しましょう
独自SSL:サイトのセキュリティを高める(httpをhttpsに変えるだけ)
独自SSLを設定するには30分~4時間ほど待つだけです
手順はConoHaWINGの管理画面で「サイト管理」→「サイト設定」→「かんたんSSL化」と進みましょう
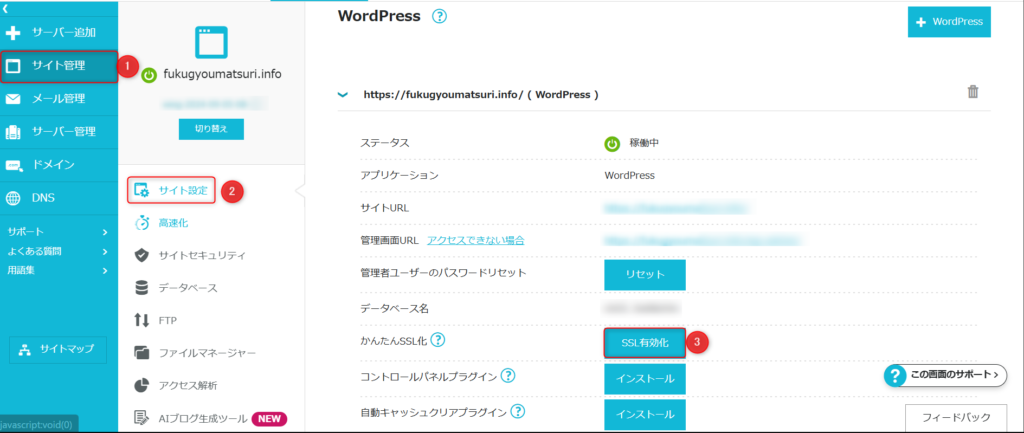
画像のように30分~4時間待つと「SSL有効化」の青いボタンが押せるようになっています
押すと下記のように「成功しました」と画面の左下に出てきます

おめでとうございます!これでWordPressブログが完成しました
あとは、WordPressの
WordPressの初期設定

ぼ、僕にもWordPressを開設できたなんて!WordPressはどんな感じなんだろう?
さっそくWordPressを開いてみましょう
ConoHaWING管理画面
サイト管理→サイト設定→ドメインを選択→管理画面URL
WordPressかんたんセットアップの際に設定した「ユーザー名」、「パスワード」を利用してWordPressにログインしましょう
ここからはWordPressの初期設定をしていきましょう

初期設定は上記の4つをやっていきます
WordPressにログイン出来たらダッシュボードが開くはずです
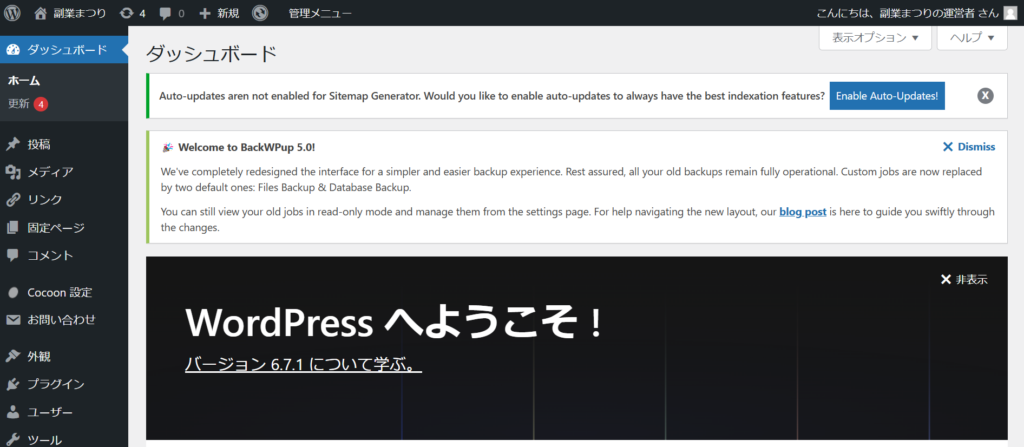
いつでもサイトにログインできるようにブックマークしておくといいでしょう
パーマリンクの設定
パーマリンクはWordPressを開設すると同時に設定しておきましょう
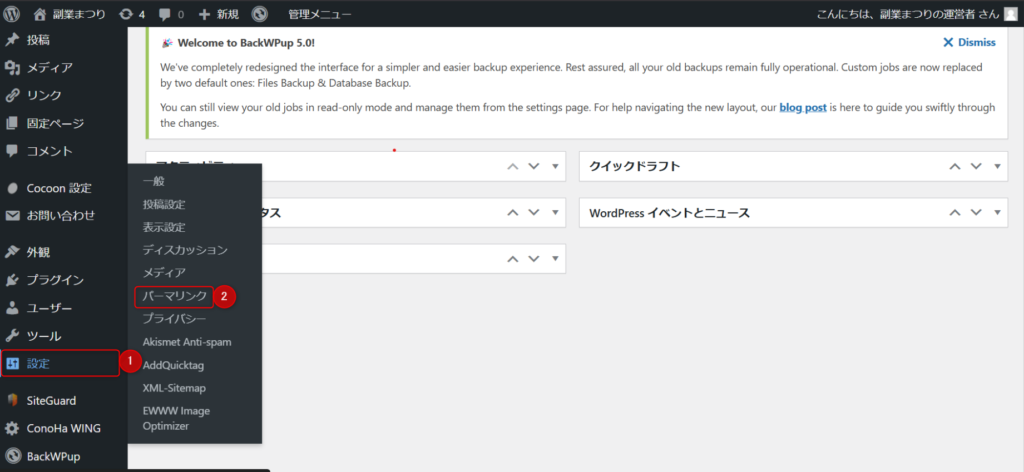
まずは「設定」→「パーマリンク」とクリック
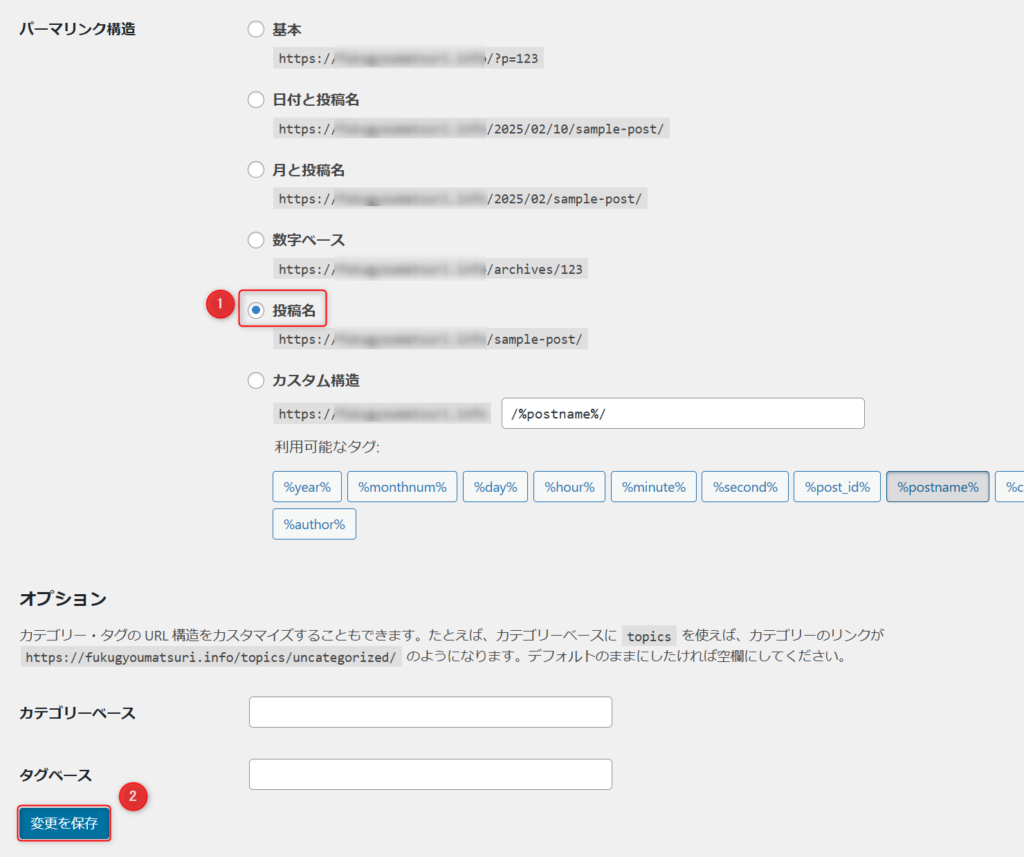
次にパーマリンクの構造で「投稿名」を選択し、変更を保存しましょう
あとは記事を作成するときにリンクを設定するだけ!
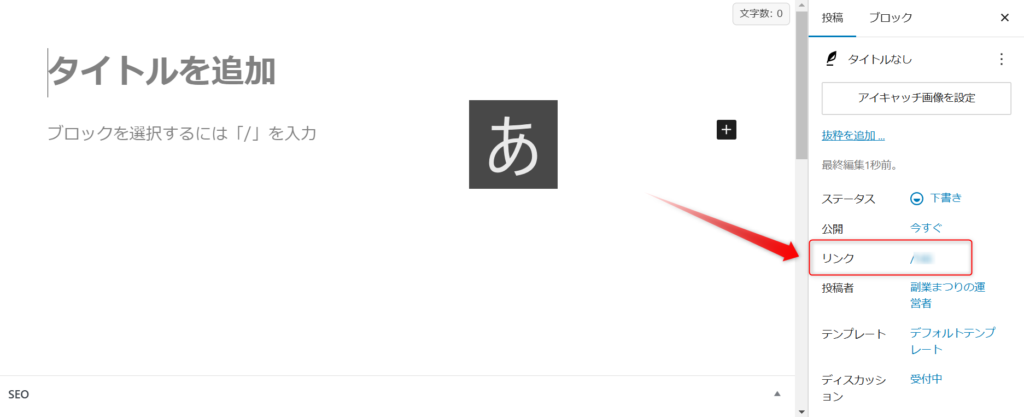
基本的にリンクは英語で書いたほうがいいです(日本語だとHTML上でとても長くなります)
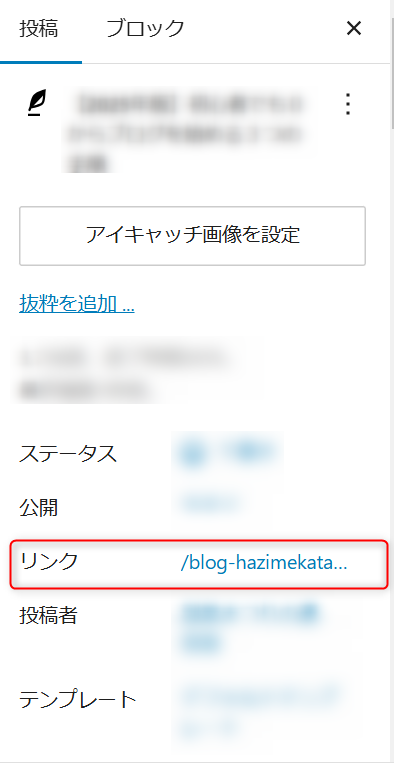
テーマの設定
WordPressテーマを導入することでサイトのデザインをカスタマイズすること含できます
テーマには有料・無料のものがあります
最初は無料でもいいと思いますが、バリバリ稼いでいきたい方は有料テーマを導入するのもいいと思います
前にもあったように無料テーマのおすすめはCocoon一択!
有料テーマのおすすめは次の3つ
私はこれまでCocoonしか使ったことがないのでCocoonでサイトをカスタマイズする手順を話していきます
Cocoonで設定する項目は次の4つ
- スキンの選択
- ヘッダー画像
- サイドバーの整理
- グローバルメニュー
1.スキンの選択
まずはスキンを選択します
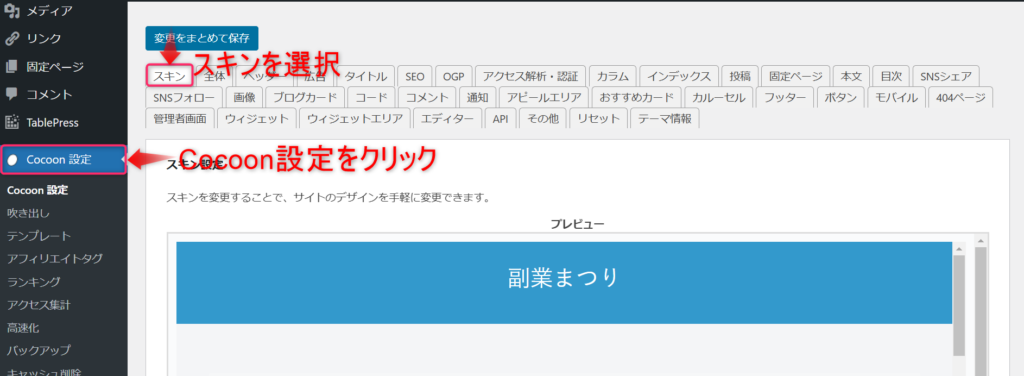
WordPressのダッシュボードから「Cocoon設定」をクリックし、「スキン」をみていきます
下にスクロールするとたくさんのスキンがあります
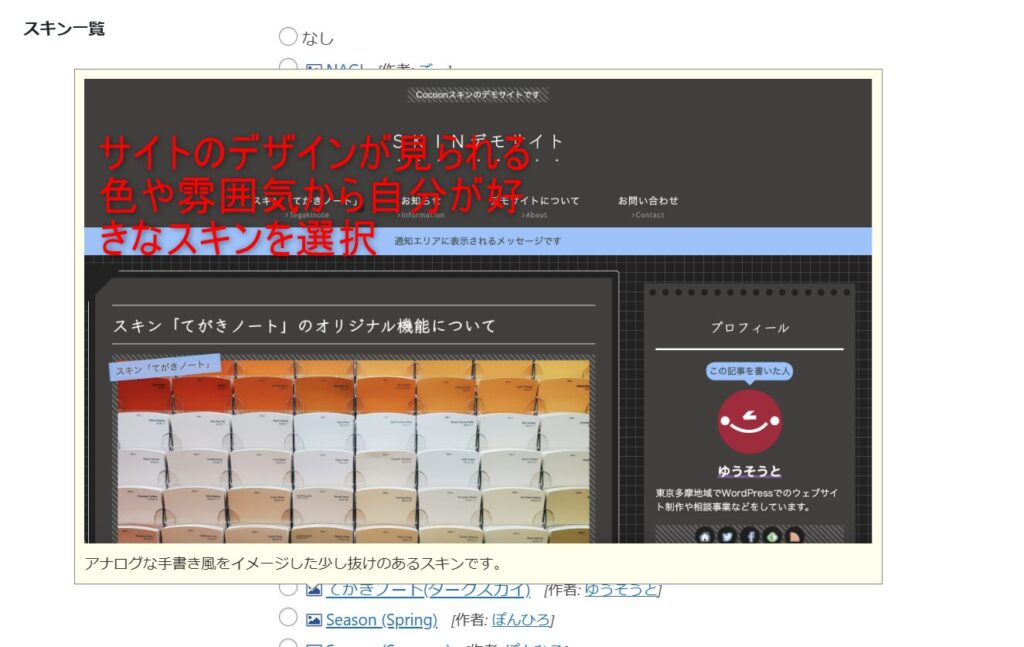
実際にデザインを確認し、好みのデザインを選択して変更を保存しよう
2.ヘッダー画像
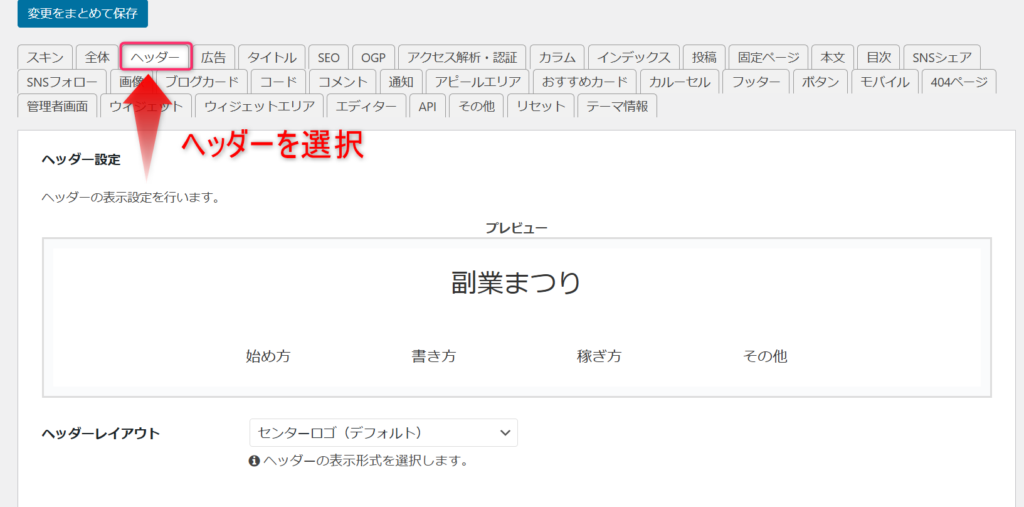
「Cocoon設定」から「ヘッダー」を選択しよう
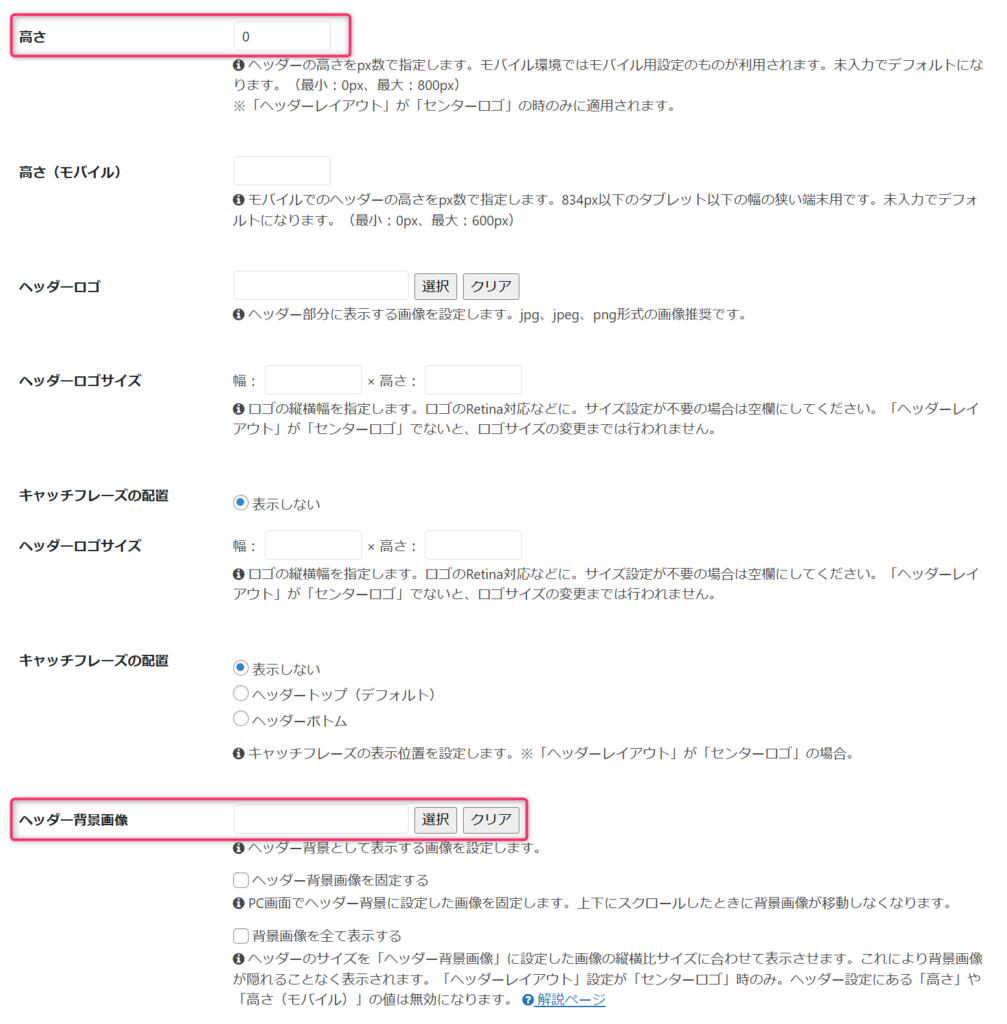
主に「高さ」でヘッダーの高さを選択し、「ヘッダー背景画像」で好きな背景を選択しましょう
私はヘッダー画像をオシャレにするのが苦手だったので、かなりシンプルにしました
サイドバーの整理
次にサイドバーを整理していきます
サイドバーというのはパソコンなどで記事を見るときに横にあるバーですね
初期設定のサイドバーには「メタ情報」というのが入っています
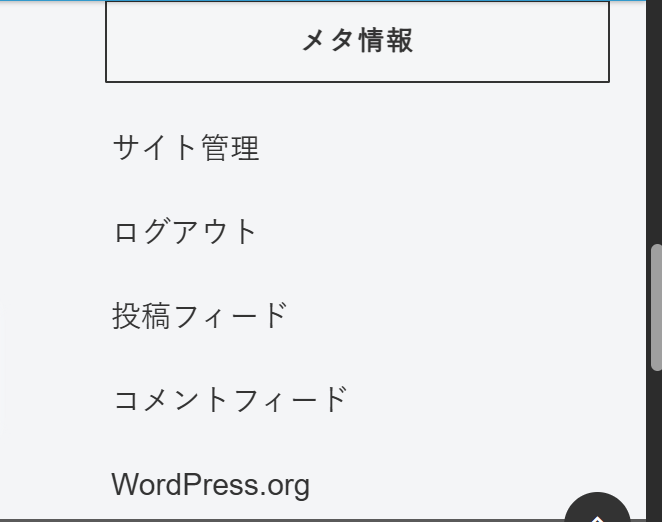
これは読者にとっては意味がないもので個人情報の管理情報が表示されてしまうので削除しておきましょう
サイドバーはWordPressの「外観」→「ウィジェット」から編集できます
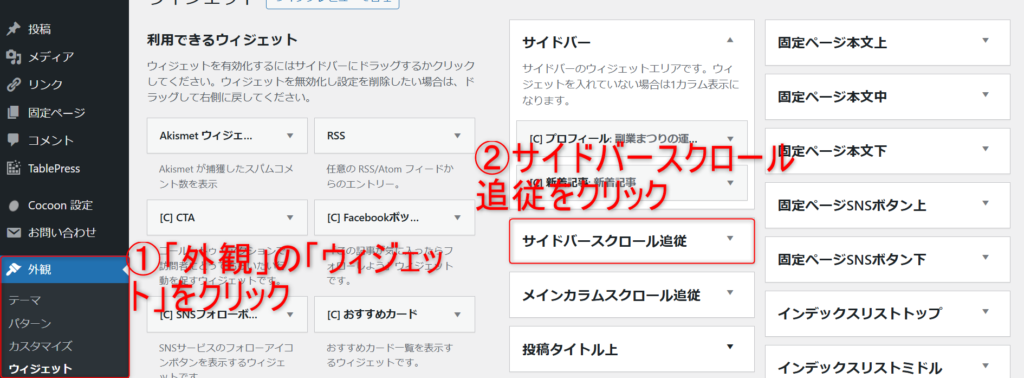
サイドバースクロール追従をクリックしましょう
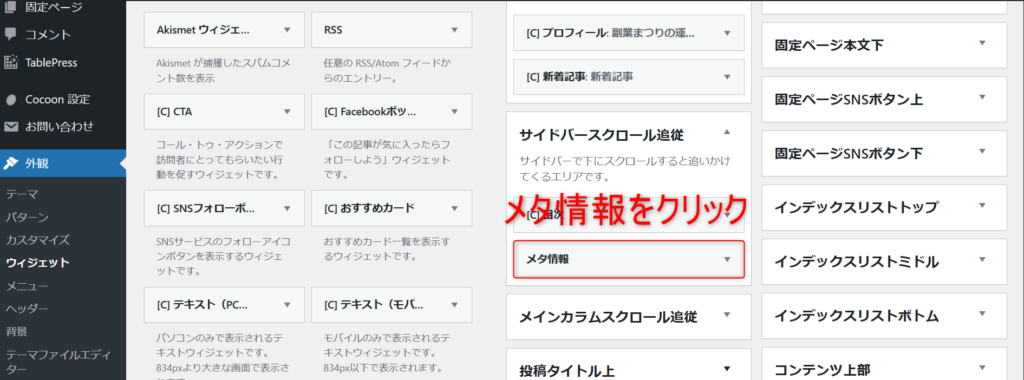
次にメタ情報をクリックします
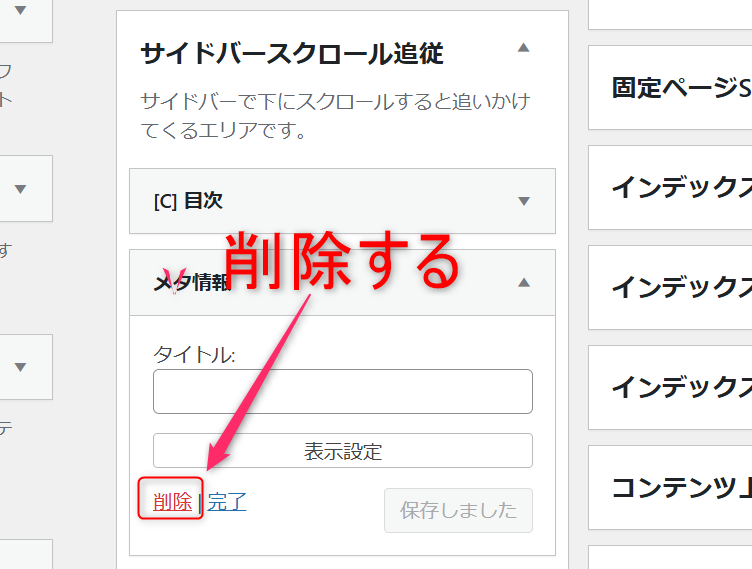
するとメタ情報の設定が出てくるので、削除を押しましょう
さらに、デフォルトのままではサイドバータイトルが英語になっています
これを日本語にするためには再び、「外観」→「ウィジェット」と移動します
「サイドバー」と「サイドスクロール追従」にブロックというのが合計で5つほど入っているはずです
そのブロックをクリックし、削除するとサイドバーのタイトルが日本語で表示されます
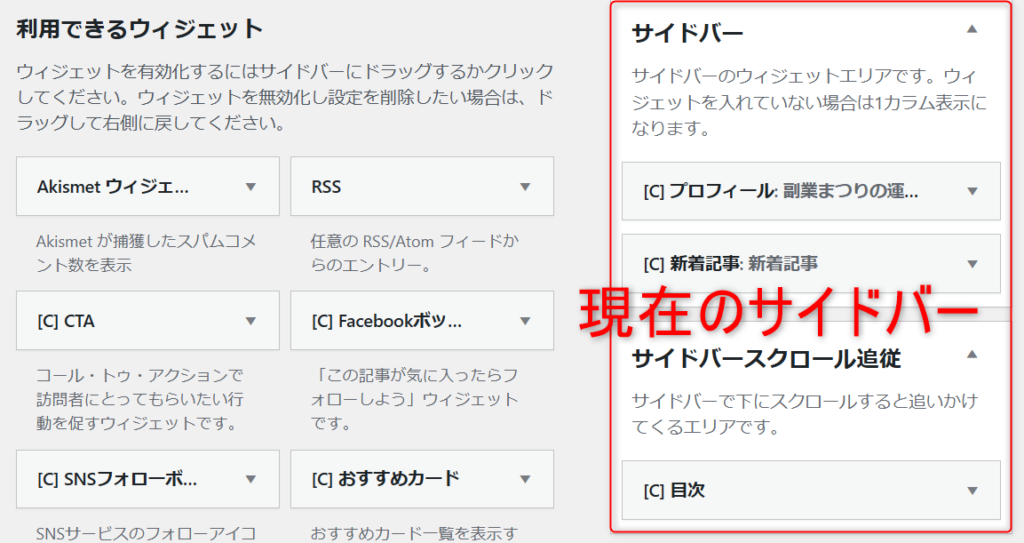
ちなみに現在の当サイトのサイドバーは画像のようになっています
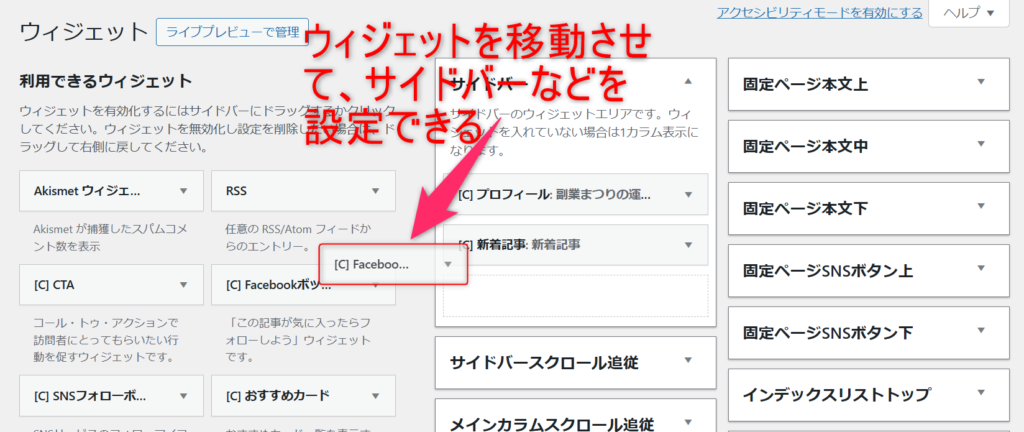
サイドバーやサイドバースクロール追従などはウィジェットを移動させ、入れることでいろいろなものを入れられます
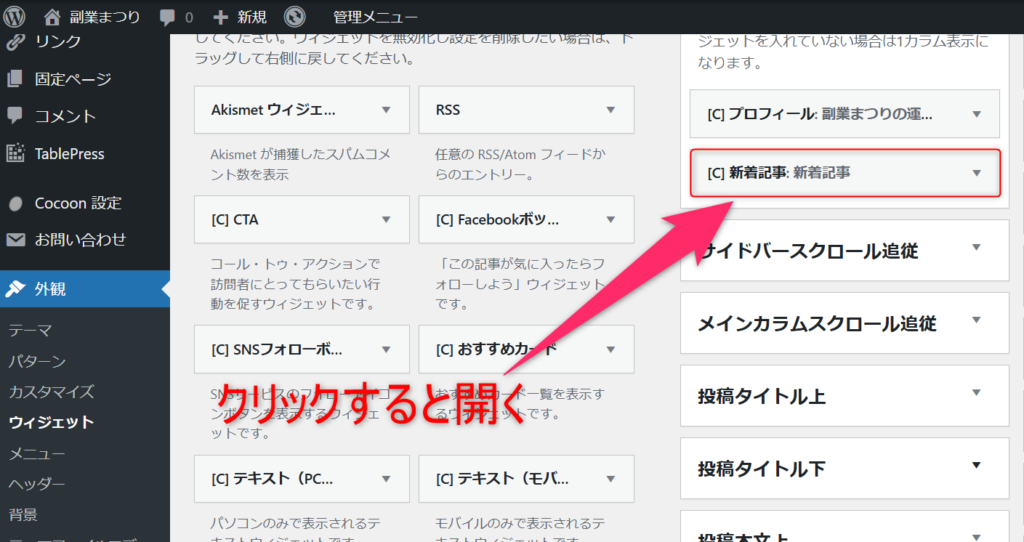
また、ウィジェットをクリックすると表示に関する設定を行うことができます
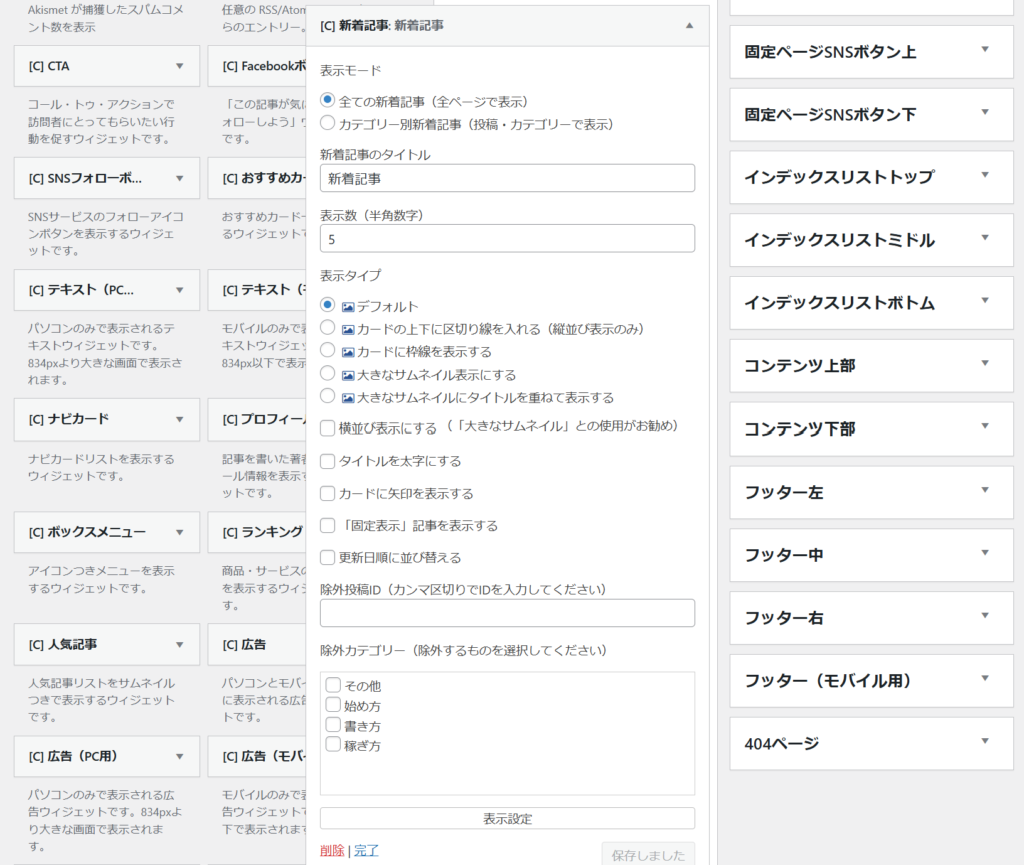
このようにサイドバーを自分好みに編集できます
人気のサイトを見てみたり、自分で考えたりして読者が使いやすいサイドバーにするといいでしょう
グローバルメニュー
プラグインの設定
プラグインとはWordPressを使いやすくするための「拡張機能」です
プラグインはWordPressを開設した際に導入したほうがいいでしょう
おすすめのプラグインは下記に示している通り
- BackWPup
- Contact Form 7
- EWWW Image Optimizer
- Akismet
- SiteGuard WP Plugin
- XML sitemap
- AddQuicktag
こちらにあるプラグインに関しては導入しておいて間違いないです
プラグインの導入方法を説明します
WordPressのダッシュボードから「プラグイン」→「新規プラグインを追加」より導入したいプラグインを検索し、「今すぐインストール」、「有効化」で導入が完了します
サーチコンソール・アナリティクスの設定
サーチコンソールやGoogleアナリティクスを使うことで次のようなことがわかります
サーチコンソール・Googleアナリティクスはブログを運営していく上でのフィードバックをするために非常に役に立ちます
まとめ
今回は「ブログの始め方」に関する内容について話していきました
開設したブログを自分好みにカスタマイズして「ブログ人生」を楽しんでください
初期設定が終われば、次にやるべきことといえば以下のようなことがあります
- ジャンルを決める
- ASPに登録する
- 記事を書く



コメント